Windows 8 Pro では Hyper-V の機能がサポートされているので、 有効にして lubuntu をインストールしました。
手順は
- lubuntu の CD の ISO イメージをダウンロード[1]
- Hyper-V の機能を有効化[2]
- 仮想スイッチを作成[3]
- 仮想マシンを作成[4]
- 仮想マシンの設定[4]
- lubuntu をインストール[5]
でした。
1. lubuntu の CD の ISO イメージをダウンロード
lubuntu のサイトより CD の ISO イメージをダウンロードしました。 今回は PC 64bit 版を使いました。
2. Hyper-V の機能を有効化

コントールパネルの Windows の機能の有効化または無効化 で Hyper-V を有効にしました。 PC の再起動が必要でした。
3. 仮想スイッチを作成

Hyper-V マネージャーを 立ちあげて(スタートタイルにあります)、仮想スイッチを作成しました。 名前は vs01 にしました。 接続先の仮想スイッチの種類は外部ネットワークとしました。( NAT 接続はないので、 外と通信するためには外部ネットワークにする必要があります。)
4. 仮想マシンを作成
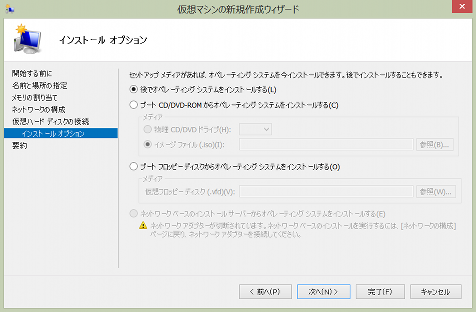
仮想マシンを作成しました。基本的にはウィザードにしたがって進んでいけばよいのですが、 インストール前に設定を変更するので、後でオペレーティングシステムを インストールするを選択しました。
5. 仮想マシンの設定

作成した仮想マシンの、設定... を開きました。 レガシーネットワークアダプタを追加しました。 レガシーネットワークアダプタで仮想スイッチ(S)を先ほど作成した vs01 に設定しました。 既にあったネットワークアダプタは削除しました。
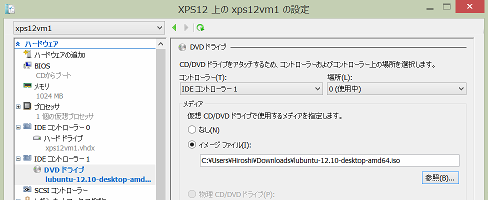
IDEコントローラ1のDVDドライブにダウンロードしておいた lubuntu の CD の ISO イメージを指定しました。
6. lubuntu をインストール

設定画面を閉じて、仮想マシンを起動..,接続...し lubuntu をインストールしました。 後はインストーラーの指示に従って進んでいくだけです。 今回は、「インストール中にアップデートをダウンロードする」と 「サードパーティーのソフトウエアをダウンロードする」 のどちらもチェックしました。
起動後ターミナルで lsmode | grep hv と打って Hyper-V のモジュールが組み込まれていることを確認しました。