自宅のデスクトップに Pos!_OS 18.04 LTS をインストールしてみました。
Pos!_OS 18.04 LTS は System76 が作っている Ubuntu の派生 OS です。
System76 製のノートPCも使っているので、デスクトップも合わせてみました。
Pos!_OS には NVIDIA のドライバーが初めからインストールされているイメージも提供されているので、後から NVIDIA のドライバーを入れる必要が無くて楽でした。
今日、別件で検索中に StackOverflow で見つけたのですが、Jupyter 上の Widgets に Password 入力フィールドが存在していました。
ドキュメント には記述されていなのですが、ソースコードには ずいぶん前から入っているようです。
他の Widgets と同じように widgets.Password(value = '', placeholder='パスワードを入力') のようにして使えます。
以下は、サンプルとして作ったはてなブログのエントリー一覧を表示する Google Colaboratory のノートブックですが、API KEY 入力フィールドを非表示にできるので、スクリーショット等を公開する時にマスクする必要がなくて便利だと思います。

ZEIT (ツァイト) という会社の Now という Pass があって node.js 等で作った API や静的ファイルを簡単にデプロイできます。
(僕は有料プランにしていますが、無料でもそれなりに使えます。)
まったく何の認証もないページだと、ほぼ何にも考えなくてもデプロイできるのですが、Basic 認証をかけるにはサーバー側のコードを書く必要があり、一手間かかるので express を使ったサンプルを作ってみました。

https://now-node-express-basic-auth-example.hiroshi-okada.now.sh
(Basic 認証の ユーザー名は myid パスワードは mypassword に設定してあります。)
コードは github に置きました。
GitHub - HiroshiOkada/now-node-express-basic-auth-example: @now/node express basic auth example
basic 認証ですので、クリティカルな用途には向きませんが、最低限の認証をつけて web ページで情報を共有するには便利だと思います。(よく行くページの一覧とか)
僕は Motorola の Moto G 5 Plus と言ういわゆる格安スマホを2017年の7月に IIJmio から購入して使っていました。
ところが、昨日スピーカーから音が出なくなってしまいました。ヘッドホンを使えば音が聞こえるのですが、とにかくこのままでは使い続けられません。
幸い月額380円を払って端末保証をつけていたので、5000円で交換してくれることになりました。
さらに、Moto G 5 Plus はもう在庫がないということで Moto G 5s Plus と言うちょっとだけ新しい機種になりました。(といっても2017年10月発売の機種ですが) 昨日の午後に申し込んで今日届いたので使えない期間は1日だけでした。

古い機種なので、システムアップデートを何回もしないといけない上に、交換前にはアカウントが必要なアプリを多数インストールしていたので全て元通りにするには明後日ぐらいまでかかりそうです。
「はてなダイアリー」が終了するので、インポート機能を使って、過去の記事を「はてなブログ」にインポートしました。
ところが、「はてなダイアリー」と「はてなブログ」でカテゴリーが統一されていなかったため、カテゴリーがカオスになってしまいました。
また、初期には「はてなダイアリー」を日記モードで書いていたため、タイトルが無い記事も多数存在していました。
これらを「はてなブログ」の Web 画面上から変更することは(僕には)苦痛だったので、 一括して変更するために、記事(entry)のタイトルとカテゴリーを読み書きするツールを Python で作成し、 テキストエディタで編集して変更しました。
まず、get-tc.py というスクリプトでタイトルとカテゴリーを読み出しました。
python get-tc.py --api-key=<APIキー> <ルートエントリーポイント> <出力ファイル名>
APIキーと、ルートエントリーポイントは、はてなブログの設定画面から取得できます。
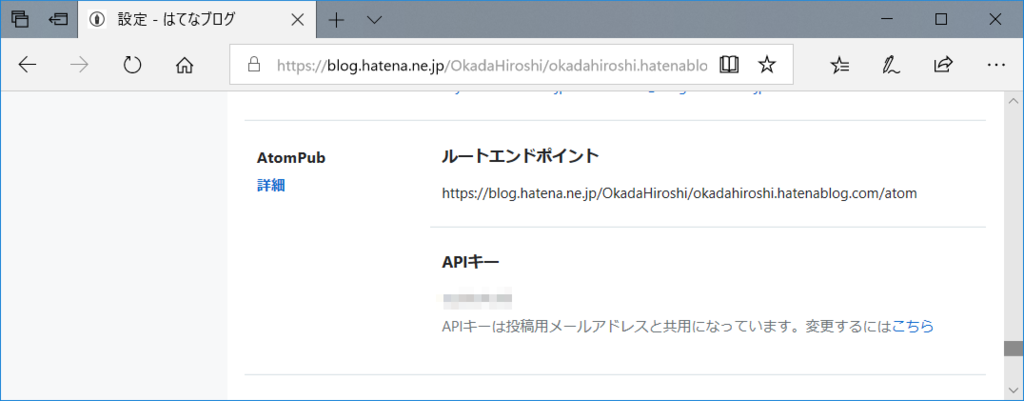
ファイルの中身は yaml 形式で、記事(entry)の配列になっており、ひとつの記事は以下の用になっています。
- categories: - カテゴリ1 - カテゴリ2 entry_id: エントリID link: 記事のURL published: 最初に書いた日付 summary: 記事のサマリー title: 記事のタイトル
テキストエディタでこのファイルを書き換えました。 なお、タイトルとカテゴリ以外の項目は変更しても反映しないようにしました。
編集が終わったら、以下のコマンドで更新しました。
python update-tc.py --api-key=<APIキー> <ルートエントリーポイント> <入力ファイル名>
なお、エディタは vim をつかって次のような使い捨ての vimscript を作成し読み込んでから編集しました。
nnoremap q# o- C#<ESC> nnoremap qB o- bash<ESC> nnoremap qC o- C<ESC> nnoremap qD o- Docker<ESC> nnoremap qJ o- JavaScript<ESC> nnoremap qP o- Python<ESC> nnoremap qR o- Ruby<ESC> nnoremap qS o- SSL<ESC> nnoremap qd o- 読書・マンガ・アニメ・映画<ESC> nnoremap qi o- IT<ESC> nnoremap qk o- 購入<ESC> nnoremap ql o- 生活・健康・旅行<ESC> nnoremap qm o- MS Office・Googleドキュメント<ESC> nnoremap qn o- ニュース・時代<ESC> nnoremap qt o- 投資・経済<ESC> nnoremap q/ /^- categories<CR>
普段はデスクトップもノートPCもUbuntuマシンを使っているのですが、たまに Windows マシンが必要になります。
今までは5年ほど前に買った Dell のノートブックを騙しだまし使っていました、性能はそれ程問題ではなかたのですが、ハードウエア的に色々壊れてきたので、 あたらしく Windows PC を購入することにしました。
予算も限られている上、普段US配列のキーボードをつかっているので日本語キーボードは嫌だったので、中国メーカ製のノートPCを購入してみました。
一応、初期不良等が不安だったので、で評判が良さそうな物を検索して Amazon で購入しました。
上記のリンクの価格は 33,991円 ですがタイムセールで5000円引きだったので 3万円以下で買えました。
CPU は Celeron N4100 というショボい中ではマシな方という評価のものです、メモリは 4GB 、ストレージは メーカーのサイト では 64GB eMMC となっていましたが 128GB の SSD です。
色々インストールした後ですが、一応 CrystalDiskMark ストレージの速度を計ってみました、早くはないですがeMMCではなくSSD といえる程度の速度は出ているようです。

起動時に Windows のセットアップ画面から始まる真っ当なタイプです。余計なものも入っていないようです。

なお、キーボードに貼って日本語キーボード化するシールもついていましたが、今回はUS配列のまま使っています。
Office は Office 2019 を使ってみたかったののあって、 ウチダの学割|Microsoft Office学割|内田洋行 で購入しました (僕は放送大学の学生です)。18,144円でした。